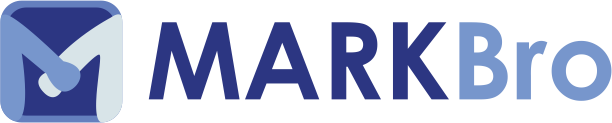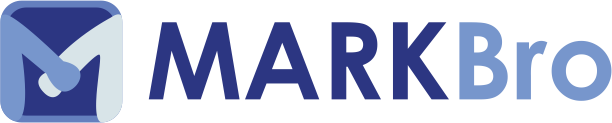Panduan Membuat Artikel Dengan WordPress

Dasar-dasar menulis atau membuat artikel di blog dengan WordPress relatif mudah. Kali ini kita akan membahas bagaimana membuat artikel di blog Anda. Tidak perlu berlama-lama, langsung saja simak pembahasannya berikut ini.
Membuat artikel di blog pertama Anda
Langkah pertama adalah log in pada wordpress Anda. Setelah masuk ke admin area WordPress, Anda memiliki dua pilihan untuk mulai membuat artikel di blog:
- Klik pada tombol New pada toolbar admin, kemudian pilih Post
- Klik Add New dari menu Post

Apapun pilihan yang Anda pilih, Anda akan diarahkan ke halaman yang sama. Anda akan menulis artikel di sebuah kotak kosong.
Halaman Post Editor

Pada instalasi baru WordPress, layar post editor akan terdiri dari beberapa bagian, biasanya Anda akan melihat beberapa bagian berikut ini:
- Kotak judul posting/artikel
- Kotak konten
- Excerpt
- Kategori dan Tag
- Featured image
Area kotak judul dan konten adalah bagian yang paling besar dan dilihat pertama. Anda bisa menulis judul artikel di kotak judul.
Selain itu, ada banyak komponen-komponen lainnya di sekitar bagian Kotak judul dan konten, yang membantu Anda dalam membuat artikel di blog. Komponen tersebut seperti:
Permalink: untuk mengatur nama link artikel. Buat link yang berhubungan dengan artikel Anda, jangan asal membuatnya.
Add media: untuk menambahkan images dan media lainnya
Visual dan text editor: untuk tampilan konten ketika Anda membuat artikel
Jumlah kata (word count): jumlah kata pada isi artikel yang dibuat
Status autosave: menunjukan waktu terakhir draft posting Anda tersimpan
Menambahkan Gambar pada Posting Anda
Untuk menambahkan gambar ke posting Anda, WordPress membuatnya sangat mudah. Anda dapat menambahkan foto, grafik ataupun video.
Caranya dengan klik tombol Add Media.
Lalu akan terlihat menu popup seperti di bawah ini.
Cukup klik pada tombol select files untuk meng-upload gambar atau media lain ke WordPress Anda.
Setelah menambahkan gambar ke Media Library, Anda kemudian dapat menambahkan beberapa informasi tambahan tentang gambar yang telah Anda upload . Ada judul gambar, caption, alt teks, dan deskripsi.
Untuk caption dan deskripsi itu opsional, jika mengisinya Anda dapat memberikan informasi lebih pada pembaca Anda.
Selanjutnya, Anda dapat menentukan pilihan tampilannya. Melalui pengaturan tampilan, Anda dapat memilih penyelarasan posisi gambar, seperti rata kiri, kanan, atau tengah. Anda juga dapat mengatur apakah gambar tersebut mempunyai link atau tidak.
Hal Ini memberi Anda pilihan untuk pembaca Anda untuk bisa pergi ke halaman lain setelah mereka klik gambar.
Anda juga dapat mengatur ukuran gambar yang akan ditampilkan. Tema wordpress yang Anda pilih secara otomatis akan mengatur ukuran gambarnya. Namun, Anda dapat memodifikasi tampilannya melalui halaman Media Setting, terletak di bawah menu Settings pada menu admin sidebar.
Setelah itu, Anda dapat klik tombol Insert to Post. Jika Anda perlu mengatur gambar tersebut kembali, cukup klik pada gambar di post editor, dan kemudian klik pada ikon pensil.
Anda kemudian dapat mengedit atau mengubah pengaturan gambar kembali, jika sudah klik tombol Update untuk menyimpan modifikasi Anda dan masukkan kembali gambar yang telah Anda edit.
Anda juga bisa memasukkan media dalam artikel, dengan cukup menyertakan linknya pada bagian insert from URL.
Di sebelah kiri menu popup ada link insert from URL, klik, lalu Anda dapat memasukkan link gambar dari web lainnya untuk dimasukkan pada blog Anda di kotak paling atas.
Setelah Anda masukkan linknya, akan ,muncul kotak caption dan alt text yang bisa Anda isi untuk keperluan SEO. Selain itu ada juga pengaturan penyelarasan gambar dan pengaturan link juga, jika sudah klik insert to post untuk memasukkannya pada artikel yang Anda buat. Contohnya seperti di bawah ini.

Pilihan Publikasi
Selanjutnya di sisi kanan layar post editor, Anda akan melihat kotak untuk pengaturan posting artikel.
Kotak paling atas di kolom ini diberi label Publish. Kotak tersebut berisi pilihan atau opsi publikasi yang bisa Anda kelola atau atur. Anda bisa melihat penjelasannya di bawah ini.
- Tombol save draft akan menyimpan draft postingan atau artikel yang sedang Anda buat. WordPress juga secara otomatis menyimpan postingan Anda saat Anda menulisnya.
- Tombol Preview menunjukkan live preview posting Anda. Anda dapat menggunakannya untuk melihat bagaimana posting Anda akan terlihat setelah publikasi. Anda dapat melihat preview posting artikel Anda setiap saat. Dengan melihat tampilan yang akan terlihat saat di publish tersebut, Anda dapat menilai apakah artikel tersebut sudah layak dipublikasi atau belum. Jika belum, Anda dapat edit kembali artikel tersebut di tab post editor.

- Status memungkinkan Anda untuk menetapkan statusnya artikel blog Anda. WordPress secara otomatis menghandle posting status untuk draft dan posting yang dipublish. Kecuali jika Anda menggunakan plugin untuk menambahkan status kustom, Anda tidak perlu khawatir tentang pilihan ini.
- Klik pada link Edit di sebelah visibility untuk melihat opsi yang lain. Opsi pertama visibilitas adalah sticky post. Sticky post berfungsi untuk membuat postingan atau artikel favorit Anda tetap tampil didepan meskipun sudah ada postingan baru.
- Opsi berikutnya memungkinkan Anda untuk melindungi posting artikel di WordPress dengan password.
- Opsi ketiga untuk visibilitas adalah private. Hal ini memungkinkan Anda untuk secara pribadi mempublikasikan posting di situs WordPress Anda. Postingan artikel private akan terlihat oleh pengguna yang memiliki hak istimewa di situs Anda.
- Klik pada link edit di samping Publish, dan WordPress akan menampilkan pilihan waktu dan tanggal. Anda dapat menggunakan opsi ini untuk menjadwalkan posting atau edit tanggal postingdi WordPress.
- Move to trash memungkinkan Anda untuk menghapus posting WordPress. Pesan yang ada di trash, dapat Anda kembalikan sampai 30 hari jika Anda perlu.
- tombol publish untuk mempublikasikan artikel blog Anda. Ingat jika Anda menjadwalkan sebuah postingan artikel, maka artikel tersebut akan terpublish pada tanggal dan waktu yang telah dijadwalkan.
Menambahkan Kategori dan Tag
Anda dapat mengatur posting artikel Anda ke dalam kategori dan tag. Kotak kategori dan tag biasanya muncul di kolom sebelah kanan, di bawah kotak publikasi.
Kategori dan tag membantu Anda mengatur konten Anda dalam format yang teroagnisir dan dapat mempermudah pencarian untuk para pembaca nantinya.
Tidak hanya memudahkan pembaca menemukan konten Anda, dua hal tersebut juga dapat meningkatkan SEO.
Anda bisa menambahkan kategori dengan dengan klik add new category dan mengisi kotak yang muncul dengan kategori yang ingin Anda tambahkan lalu klik kotak add new category di bawahnya.
Untuk Tag Anda bisa menambahkan beberapa tag sekaligus dengan koma lalu klik kotak add, misalnya seperti di bawah ini.
Atau Anda juga bisa memilih tag yang sudah ada dan sering diginakan, dengan klik choose from the most used tags.
Featured Images (Post Thumbnail)
Kebanyakan tema WordPress mendukung fitured images atau post thumbnail untuk sebuah artikel. Biasanya ini adalah kotak terakhir di kolom sebelah kanan pada layar pada post editor.
Cukup klik pada “set featured image,” dan tab media uploader akan muncul seperti pada add media yang sebelumnya ada di layar utama post editor.
Anda dapat memilih gambar dari yang sudah di-upload sebelumnya atau upload gambar baru dari komputer Anda.
Screen Option
Screen option adalah pengaturan untuk menampilkan kotak fitur-fitur lain untuk pembuatan artikel Anda. Beberapa pilihan fitur halaman post editor tersembunyi secara default. Jika Anda ingin mengatur tampilan ini, klik Screen option pada pojok kanan atas halaman. Ini akan menampilkan sebuah menu dengan kotak centang di samping nama-nama pilihan.
Seperti yang Anda lihat beberapa pilihan sudah tercentang. Untuk yang lain, Anda dapat menampilkan mereka dengan mencentang kotak yang lain, dan akan muncul di halaman post editor Anda.
Mari kita lihat beberapa pilihan fitur tersebut.
Excerpts
Ketika Anda membuat artikel di blog, Fitur excerpts dapat digunakan untuk menambahkan ringkasan singkat atau kutipan untuk posting artikel Anda.
Idealnya, Anda harus menampilkan ringkasan atau kutipan artikel di halaman depan blog dan arsip. Isi konten atau artikel penuh ditampilkan pada halaman tunggal artikel tersebut.
Send Trackbacks
Send Trackbacks memungkinkan Anda untuk memberitahu pemilik blog lain yang telah terhubung dengan konten mereka.
Jika pemilik blog lainnya sedang menggunakan WordPress atu membuat artikel di blog mereka, maka Anda tidak perlu mengirim mereka trackback. Situs WordPress Anda secara otomatis akan mengirim mereka ping ketika Anda mempublikasikan posting.
Fitur trackback ini biasanya disalahgunakan oleh para spammer sehingga banyak pemilik website atau blog hanya menonaktifkannya.
Custom Field
Anda dapat menggunakannya untuk secara manual memasukkan informasi yang Anda inginkan dalam posting Anda. Custom Field dapat digunakan untuk menambah metadata yang digunakan pada tema WordPress Anda.
Discussion
Kotak discussion ini untuk pengaturan, apakah Anda ingin menampilkan bagian komentar atau tidak pada halaman artikel di blog Anda. Caranya dengan centang untuk mengaktifkan bagian komentar.
Fitur ini berguna misalnya pada saat artikel di blog yang Anda tulis cukup banyak pembaca yang terlibat, biasanya Anda akan mendapat comment spam. Anda bisa menonaktifkan bagian komentar ini.
Kesimpulan
Anda sudah mengetahui dasar-dasar membuat artikel di blog baru Anda dengan WordPress. Dasar-dasar membuat artikel di blog tersebut relatif mudah bukan? Jadi membuat artikel di blog saja itu mudah, tetapi unutk membuat artikel atau konten yang berkualitas, banyak dibaca dan menghasilkan banyak traffic adalah sesuatu yang tidak mudah.